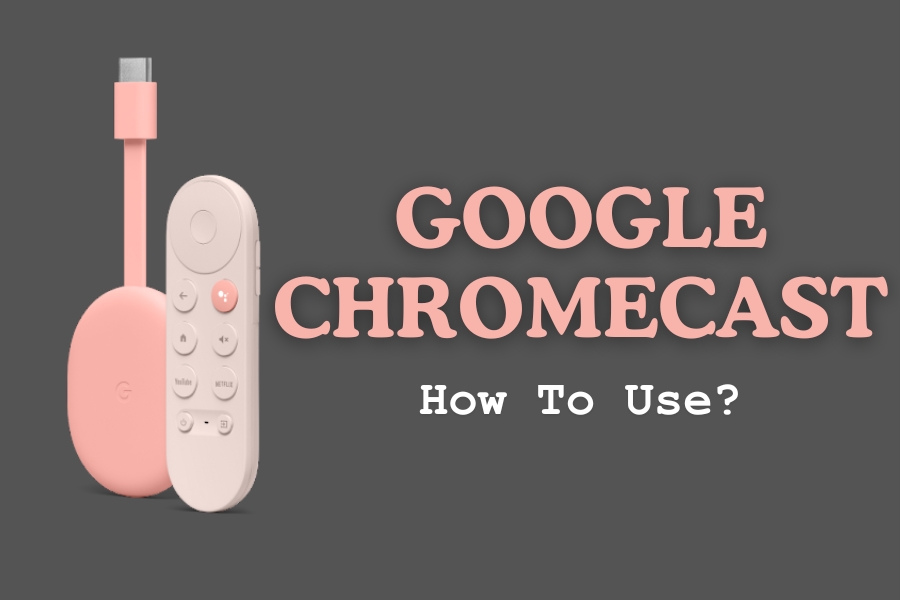How to Use Google Chromecast On iPhone or Mac
Through Apple’s AirPlay, you can connect your Mac Devices or iPhones to your television. In addition, you have other options such as Google Chromecast. Know here how you can access Google Chromecast on Mac Devices or iPhones.
You have a Mac device or iPhone. And you want to watch the content of your iPhone or Mac device on your smart TV. Apple’s AirPlay is an ideal option for you. Google Chromecast is an alternate option if you wish something apart from AirPlay to watch your Mac device or iPhone content on your television. You need to know all the respective things about Google Chromecast on Mac devices before you move to access
What is Google Chromecast?
Google Chromecast is like a magic stick. After plugging it into your TV, it lets you listen to or watch things from the internet, such as music and videos, on the big screen, especially Smart TVs. It connects to your smart TV with a particular cable and gets power from your TV.

You can use Chromecast to show stuff from your smartphone, laptop, tablet, or computer on your TV screen. It works if your TV has a certain plug, i.e., HDMI. The new Chromecast, called Chromecast with Google TV, is cooler. It has a special screen on it and can run apps, just like a phone. It also comes with a remote control that you can talk to, and it listens to you using Google Assistant.
What Do You Need to Access Google Chromecast on Mac Devices/iPhones?
Before you move to have a setup and start accessing Chromecast on your Mac device or iPhone, you should have an idea about the required things/objects. Here is a list of what you need:
- A Chromecast device (3rd gen or older)
- A Google Account
- The latest version of the Google Home app
- A display device with an HDMI input, like an HDTV (high-definition television) or a smart TV
- iPhone or iPad with iOS 15.0 or later
- A Mac device of the latest version
How to Access Google Chromecast on Mac Devices
Earlier, you can set up and access Google Chromecast on your Mac device/Apple PC just by downloading the respective app and completing the whole process on your MacBook. At present, there is no option to download the Chromecast APP on a computer. The only way for you is to go to Google Home App on your mobile device for the setting up of the Chromecast device. Here are some steps to access Google Chromecast on your MacBook:
- Connect the Chromecast Device to Your TV – Plug one end of the Google Chromecast device into your TV using the HDMI port. Plug the other end of the Chromecast into a USB power adapter (like the one in the picture). Use your TV’s remote control to switch to the right input for the Chromecast. Look for options like HDMI 1 or HDMI 2. Press the button on the remote control that makes your TV show what’s on the Chromecast.
- Use Google Home App to Set Up Chromecast – Go to the App Store on your iPhone or iPad and select the Google Home App to download it. After the completion of app downloading, open it and click on the Accept option for accepting its terms & conditions. On the Home page, click on the Set up 1 device option. In the next step, choose Home and click on Next. Click on Yes to continue as Google Home App locates the Chromecast device. Click on Yes as you see the same code on your iPhone screen and TV screen. To move to the next step, you can click on Yes or No Thanks. Tap on Next after choosing a location for your Chromecast device. Further, choose a Wi Fi network and click on Next. Enter your WiFi password and start accessing Chromecast on your Mac device.
- Use Chromecast on Your MacBook – After launching the Chrome browser on your MacBook, click on the 3 dots on the right corner. Choose the Cast option from the drop down menu. You can watch videos, movies, and web series on your TV screen while playing the same on your MacBook, Apple computer.
How to Access Google Chromecast on iPhones
You need to follow the following steps to access Google Chromecast on your iPhone:
- Plug in Chromecast
- Turn on the local network and bluetooth on your iPhone or iPad to access Google Home App
- Open the Google Home App on your mobile device
- Click on devices > Add + > New Device
- Follow the instructions popped up on your device screen
- Start accessing Google Chromecast on your Apple smartphone as the process completes
- And watch your iPhone content on your TV screen