How To Transfer Contacts From Android To iPhone (Easy Way)
You have enjoyed your Android phone or tablet a lot. Now, either you want to switch to an iPhone from your existing Android device or you want to keep both an Android smartphone and an iPhone together. Whether you keep both or switch to an iPhone and an Android smartphone, you need to have your valuable data, such as contacts (name of persons with mobile numbers or email address) on your new device, i.e. iPhone. Transferring contacts from Android to iPhone is an ideal way in this regard. Know here how you can transfer your contacts from an Android mobile to an iPhone.
Transfer Contacts from Android to iPhone with SIM Card
Using the SIM card of your mobile service provider is the most convenient way to transfer contacts from an Android device to another. First, you need to transfer your contacts to the SIM card if you have not saved the same to the card. The steps to follow:
- Go to the Contacts app on your Android phone or tablet to open it.
- Select the option Import/export. And then, Export to the SIM card.
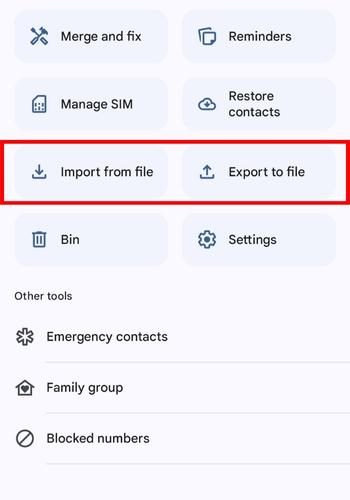
- Insert the SIM card into the SIM card slot of your iPhone.
- Set it up.
- Tap on the Settings app, Contacts, and then, Import SIM Contacts to start the transfer of contacts from your Android device to the iPhone.
Transfer Contacts from Android to iPhone with Move to iOS
Apple offers the Move to iOS app that assists users in the transfer of their valuable data such as messages and contacts from an Android device to an iPhone, iPad, and Mac. This app is compatible with Android 4 or up and iPhone 5 or later. You can use this app. Follow the below-mentioned steps:
- Click on the option, Move Data from Android when you are setting up your iPhone.
- Open the Move to iOS app on your Android smartphone. Install this app if you have not installed it. Click on Agree after tapping on Continue. Further, click on the Next option. Click on Continue and wait for receiving a six to ten digit code on your iPhone.
- Enter the received code on your Android device and wait for the appearance of Transfer Data on the device.
- Choose the data such as Contact that you are willing to transfer from your Android smartphone to iPhone. Click on Next and wait for the transferring of the chosen data.
- Click on Done the Android device and tap on Continue on the iOS device to complete the process of transferring Contacts.
Transfer Contacts from Android to iPhone with Google Account
The use of Google Account for transferring contacts from an Android phone/tablet to iPhone is easy. For this, you need to:
- Sync Contacts on Android by following the step – Settings to Accounts & Sync and Google. After that, do signing into your Google account and click on Sync Contacts.
- Add your Gmail/Google account to your iPhone with the steps like Settings to Mail Contacts, Calendars and Add Account. Do logging into your Gmail account after choosing Google.
- Transfer Contacts from your Google account to your iPhone account.
Transfer Contacts from Android to iPhone with Bluetooth
- Go to the Contacts app on your Android phone or tablet and open it.
- On the menu, tap on the option – More.
- Click on the Share option and choose all contacts or some of the same you are willing to transfer to your iPhone.
- Select the Bluetooth option and tap on Confirm to move the chosen contacts to an iOS device.
Transfer Contacts from Android to iPhone with vCard
- Unlock your Android phone or tablet and open the Contacts app on it.
- Tap on the three dots that are situated the top right corner
- Click on the option, Select all.
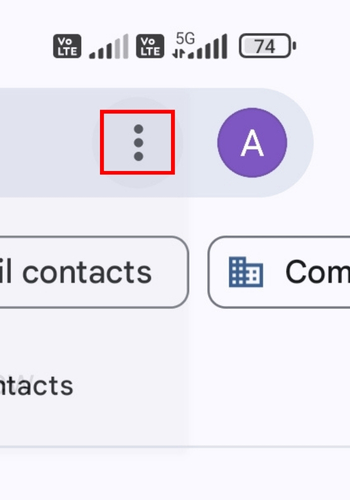
- Click on the button, Share.
- Choose the right option to share a particular contact – Text, File, and QR. After that, choose the medium – WhatsApp, Gmail, etc. and send the file to yourself.
- Open the selected medium to extract the file on your iPhone – WhatsApp or Gmail you did on your Android device for the transfer of the selected contact.
- Click on the attached file and start adding the received contacts one by one or hitting the option, Add All Contacts. And wait until the process finishes.











