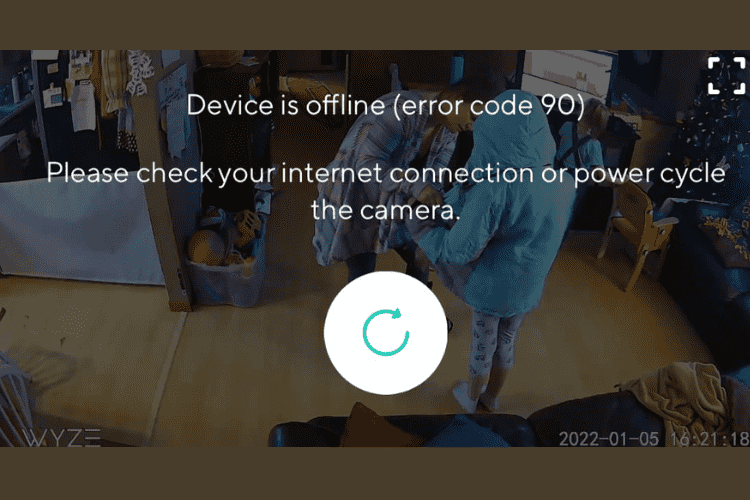Top 9 Ways to Fix Wyze Error Code 90
Wyze Labs has established itself the market flooded with an extensive array of smart cameras. It is due to its launch of feature-rich and affordable cameras like Wyze Cam Pan, and Wyze Cam Outdoor. Like other technologies, Wyze is also prone to issues and errors. The error code 90 is among common Wyze errors.
What is Wyze Error Code 90?
Wyze Error Code 90 relates to the installation or setup of Wyz cameras. It interrupts its connectivity to the Wyze app and the normal functionality of the camera. When this error occurs, your Wyze camera may not establish its connection to the Wyze servers. It means you cannot access what you recorded or upload/record new footage. You can see the message – Device is offline (error code 90). Please check your internet connection or power cycle the camera – on your screen as this error happens.
When Does Wyze Error Code 90 Occur and What Are Its Causes?
You can face this error code as you finish setting up a Wyze Cam in the Wyze application. Further, it can happen on the live stream on a Wyze Cam device. The device could be Wyze Cam Pan v1/v2, Wyze Cam v1/v2/v3, or Wyze Cam Outdoor. You can face the error as you try to access your camera just after setting it in the Wyze app or troubleshooting the device (restarting/rebooting your router). Here are some common causes of the Wyze Error Code 90:
- Corrupted camera firmware
- Internet connectivity issues
- Power problems
- Network configuration
- SD Card issues
- Issues with the Wyze app
Factory reset your Wyze devices
- Go to the Setup option/button, which lies at the device bottom. Press the button for ten seconds to factory reset your Wyze Cam Pan or Wyze Cam.
- To factory reset the Wyze Video Doorbell or Pro, go to the back side of the doorbell and find and press the Reset button.
- No option to factory reset Wyze Cam Outdoor.
Delete and add every affected Wyze Cam device
- Go to the homepage of your Wyze app and click on the Pencil/edit icon.
- Click on the Edit Devices option.
- Now, choose the red icon on the left of every device you want to remove/delete.
- Click on Done when you are finished with deleting devices.
- Wait for a while and start adding the devices one by one.
Check for the internet connection status and speed
- Go to the internet device your Wyze app is connected to.
- See the LED lights on the device/router.
- Check the internet speed on fast.com or speedtest.net on your mobile or PC. Reset your internet device if the internet speed is slow.
- Opt for switching the device for the internet connection if possible.
- Call your internet service provider if you cannot solve the internet connectivity issues yourself.
Power cycle your Wyze device/camera
- Unplug your Wyze camera from the electric/power supply board.
- Assure that all the cables and connections to the device are well.
- Let the camera off for around a minute.
- Plug the camera power cable to the power source/board.
- Let it stay switched on.
Reinstall the Wyze Phone app on your device
- Go to the list of apps on your device and find the Wyze app.
- Click on the app name/icon and choose Uninstall.
- Restart your device as the uninstallation ends.
- Go to the App Store or Google Play Store on your device.
- Type Wyze app in the search bar and choose the Download/Download and Install option to install the app again.
- Configure your Wyze device settings as the installation of the Wyze Phone app completes.
Reflash the firmware of your camera
- Connect your desktop/laptop to a FAT32 formatted microSD card. You can use an SD card adapter if required.
- Go to the official Wyze support site to download the firmware of your Wyze camera/device.
- After extracting the firmware file, rename it demo.bin. Use demo_wcv3.in to rename your Wyze v3 camera firmware file.
- Copy the renamed demo.bin file to your microSD card.
- Remove the card from your computer and insert it into your Wyze camera.
- Turn on your Wyze Cam or allied Wyze camera.
- Press the reset/select button and keep it pressed until you see the LED light of your Wyze camera turning into purple.
- Leave pressing the button and let the camera be idle for three to five minutes. It will start the flashing process.
Check the camera wiring
- Have a close look at the wiring of your Wyze camera from one end to another.
- Also check for the adapter to ensure it has no issue.
- Replace the wire and adapter if you see any wear & tear or damages to them.
Remove the SD card of your Wyze camera
- Go to the back or inner side of your camera.
- Find the card slot and remove the SD card your camera has.
- Now check whether the camera is working well. It will help you decide it is the SD card causing the issue.
Get in touch with the Wyze support team
- Call, email, or message if none of the above-mentioned methods helps you fix Wyze error code 90.