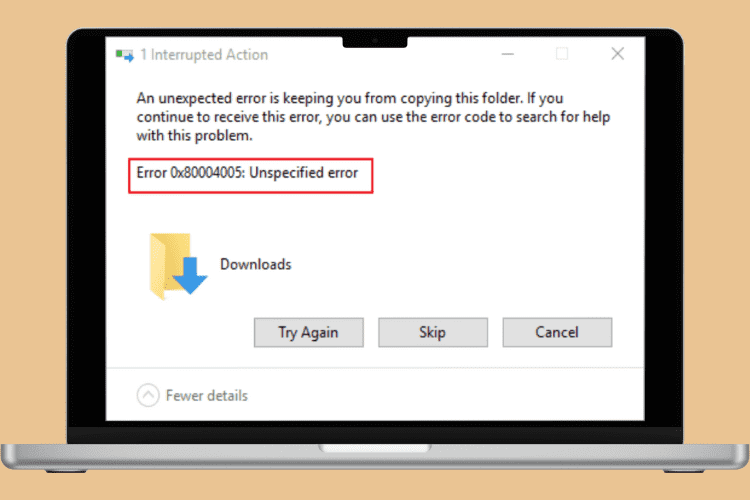8 Easy Ways to Fix Error 0x80004005 on Windows 10
You receive the error 0x80004005 when you start your Windows PC. This error occurs when you have a missing or damaged fickle for the Windows Product Activation (WPA). It happens due to the interruption of an antivirus program, a third-party backup utility, user permission, malware, or a file with a WPA manual modification requirement. Here are some simple ways to fix this error:
Install Updates Immediately
Step 1: Click on the Windows icon/Start button.
Step 2: Choose the Settings app as a new screen appears.
Step 3: Go to Update & Security.
Step 4: Click on the option – Check for Updates or Check for Updates Now.
Run the Windows Update Troubleshooter
Step 1: Type troubleshooter in the search bar on your Windows 10 computer.
Step 2: Tap on Troubleshoot Settings.
Step 3: Choose Windows Update after going to get Up and Running.
Modify File and Folder Permissions

Step 1: Right-click on the folder/file you think has an issue.
Step 2: Go to the Security option after choosing Properties of that file/folder.
Step 3: Tap on the Edit option/icon to modify permissions.
Step 4: Ensure you have full control on your user account.
Run SFC and DISM Scans

Step 1: Open the Command Prompt by typing cmd in the search bar.
Step 2: Type the command – SFC/scannow – in the Command Prompt window to perform the System File Checker.
Step 3: Now, type in the command – DISM/Online/Cleanup-Image/RestoreHealth – to run a Deployment Image Servicing and Management scan
Update the Drivers of Your Windows PC
Step 1: Launch the Device Manager by typing the respective term in the search bar and clicking on the right search result.
Step 2: Make every cattery expand.
Step 3: Right-click on drivers/devices.
Step 4: Choose Update Driver and follow the on-screen instructions/prompts to update your device drivers.
Disable Antivirus and Firewall Temporarily
Step 1: Choose the Settings app after clicking on the Start button.
Step 2: Move to Privacy & Security. After that, choose Windows Security.
Step 3: Select Virus & Threat Protection.
Step 4: Now, choose Virus & Threat protection Settings.
Step 5: Toggle the switch to the left to turn off real-time protection.
Step 6: Turn the protection on later.
Use Alternative Encryption and Compression Tools
- Think about using the alternative tools like WinZip or 7-Zip to manage ZIP files and allied compressed formats.
Configure the Network and Virtual Machine Settings
- Check the settings of virtual machines and network adapters on your device.
- Verify that the settings and adapters are configured and installed well on your PC.